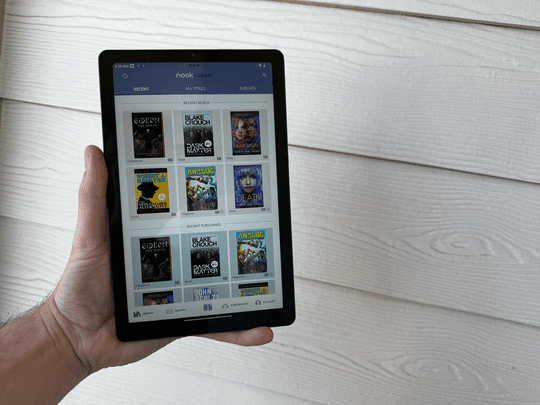
YL Software Insights: Easily Modify Font Dimensions via Windows Settings

[6 \Times \Frac{b}{6} = 9 \Times 6 \
The Windows 10 display settings allow you to change the appearance of your desktop and customize it to your liking. There are many different display settings you can adjust, from adjusting the brightness of your screen to choosing the size of text and icons on your monitor. Here is a step-by-step guide on how to adjust your Windows 10 display settings.
1. Find the Start button located at the bottom left corner of your screen. Click on the Start button and then select Settings.
2. In the Settings window, click on System.
3. On the left side of the window, click on Display. This will open up the display settings options.
4. You can adjust the brightness of your screen by using the slider located at the top of the page. You can also change the scaling of your screen by selecting one of the preset sizes or manually adjusting the slider.
5. To adjust the size of text and icons on your monitor, scroll down to the Scale and layout section. Here you can choose between the recommended size and manually entering a custom size. Once you have chosen the size you would like, click the Apply button to save your changes.
6. You can also adjust the orientation of your display by clicking the dropdown menu located under Orientation. You have the options to choose between landscape, portrait, and rotated.
7. Next, scroll down to the Multiple displays section. Here you can choose to extend your display or duplicate it onto another monitor.
8. Finally, scroll down to the Advanced display settings section. Here you can find more advanced display settings such as resolution and color depth.
By making these adjustments to your Windows 10 display settings, you can customize your desktop to fit your personal preference. Additionally, these settings can help improve the clarity of your monitor for a better viewing experience.
Post navigation
What type of maintenance tasks should I be performing on my PC to keep it running efficiently?
What is the best way to clean my computer’s registry?
Also read:
- [New] Discovering Innovation in TikTok A Complete Backdrop Transformation Handbook for 2024
- [New] In 2024, VR Beyond Boundaries Top Tech and Accessories Unveiled
- 2024 Approved Expert Tips on Capturing and Sharing Your Instagram Stories
- Cómo Restaurar Archivos Eliminados Al Vaciar La Papelera De Reciclaje: Métodos Efectivos Y Estratégicos Para Recuperación Segura
- Complete Guide to Protect and Transfer iPhone 13 Files Without Dependence on Apple's iTunes for Windows/Mac Users
- Comprehensive Step-by-Step Tutorial on Performing a Factory Reset on Your HP Mini Laptop Running Windows N7
- Expertly Conquer Calculations: 7 Superior AI Resources to Decipher Math Problems
- How Are Global Authorities Enforcing Rules Against Fraud and Market Abuse in Crypto Trading: Insights From YL Computing Experts
- How to Use Life360 on Windows PC For Realme V30T? | Dr.fone
- Lösungen Für 'Bootfehler Auf Nicht Bootfähiger Partition' Unter Windows - Tipps Zur Fehlerbehebung
- Sblocca Il Tuo PC Senza Problemi Grazie Ad AOMEI OneKey Restore Online Acquisto
- Strategien Zur Wiedergewinnung Von Daten Auf Einer Defekten Speicherfestplatte - Tipps Und Tricks
- The Leading 5 Alternative Applications for Data Recovery Away From Wondershare Products
- Update Your Device Smartly: A Comprehensive Guide to New iOS Upgrades
- Эффективные Способы Быстрой Настройки Безопасной Загрузки Системы Windows 11
- Title: YL Software Insights: Easily Modify Font Dimensions via Windows Settings
- Author: Christopher
- Created at : 2025-02-28 16:28:55
- Updated at : 2025-03-07 18:35:50
- Link: https://win-marvelous.techidaily.com/yl-software-insights-easily-modify-font-dimensions-via-windows-settings/
- License: This work is licensed under CC BY-NC-SA 4.0.