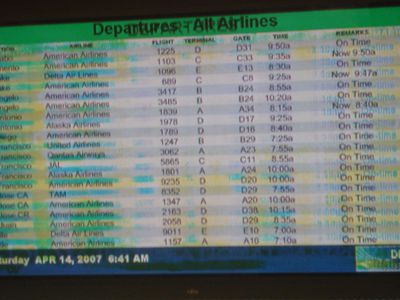
Troubleshooting Guide: Making Your Missing Hard Drive Reappear with YL Software Tips

[B = 54 \
The Windows 10 display settings allow you to change the appearance of your desktop and customize it to your liking. There are many different display settings you can adjust, from adjusting the brightness of your screen to choosing the size of text and icons on your monitor. Here is a step-by-step guide on how to adjust your Windows 10 display settings.
1. Find the Start button located at the bottom left corner of your screen. Click on the Start button and then select Settings.
2. In the Settings window, click on System.
3. On the left side of the window, click on Display. This will open up the display settings options.
4. You can adjust the brightness of your screen by using the slider located at the top of the page. You can also change the scaling of your screen by selecting one of the preset sizes or manually adjusting the slider.
5. To adjust the size of text and icons on your monitor, scroll down to the Scale and layout section. Here you can choose between the recommended size and manually entering a custom size. Once you have chosen the size you would like, click the Apply button to save your changes.
6. You can also adjust the orientation of your display by clicking the dropdown menu located under Orientation. You have the options to choose between landscape, portrait, and rotated.
7. Next, scroll down to the Multiple displays section. Here you can choose to extend your display or duplicate it onto another monitor.
8. Finally, scroll down to the Advanced display settings section. Here you can find more advanced display settings such as resolution and color depth.
By making these adjustments to your Windows 10 display settings, you can customize your desktop to fit your personal preference. Additionally, these settings can help improve the clarity of your monitor for a better viewing experience.
Post navigation
What type of maintenance tasks should I be performing on my PC to keep it running efficiently?
What is the best way to clean my computer’s registry?
Also read:
- [Updated] 2024 Approved Capturing Sound on iPhone Voice Memo Basics
- [Updated] Easy Steps for iPad Video Capture
- 2012-Systemabbildern – Entdecken Sie Drei Innovative Ansätze
- Breaking Free From Infinite Loading on Valorant: Expert Solutions Applied
- Fast Und Sicher - Vier Methoden Zum Hochladen iPhones Songs Auf Den Computer
- How Technology Drives Employee Satisfaction: Insights From a Top Microsoft Leader - The Key Findings by ZDNet
- Leading Lightweight Windows Defense Suites: The Ultimate Guide to Portable Security Programs
- Mastering Synology NAS Backup: The Best 3 Approaches for Incremental Data Protection
- Schritt-Für-Schritt-Anleitung Zur Nutzung Von Windows 7S Integriertem WBAdmin Für Zuverlässige Datenwiederherstellung
- Secure Strategies: Leveraging ChatGPT Responsibly in Your Practice as a Therapist
- Top 10 Solutions for Fixing 'Double-Click Not Working' On File Icons in Windows 11
- Transférer Vos Données Samsung Avec Facilité - Comment Migrer Sur Une Nouvelle Mémoire SSD Samsung ?
- Troubleshooting Recurrent Audio Drops on Your Windows 11 PC - Solutions!
- Unlocking the Secrets of iPhone # Section 1: Advanced Problem on Acoustic Neuroma Diagnosis
- WD Backup在Windows上出现问题(11/10/8/7):捷克特效果的修复指南
- Title: Troubleshooting Guide: Making Your Missing Hard Drive Reappear with YL Software Tips
- Author: Christopher
- Created at : 2025-03-05 18:08:24
- Updated at : 2025-03-07 17:53:27
- Link: https://win-marvelous.techidaily.com/troubleshooting-guide-making-your-missing-hard-drive-reappear-with-yl-software-tips/
- License: This work is licensed under CC BY-NC-SA 4.0.