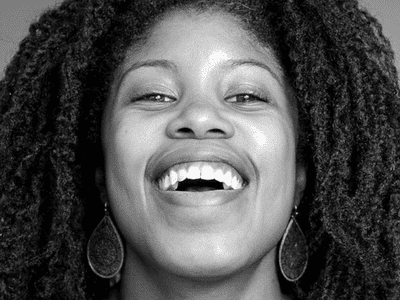
Troubleshooting Common Scanner Malfunctions: Understand & Solve Alert Messages – Expert Tips From YL Software

[6 \Times \Frac{b}{6} = 9 \Times 6 \
The Windows 10 display settings allow you to change the appearance of your desktop and customize it to your liking. There are many different display settings you can adjust, from adjusting the brightness of your screen to choosing the size of text and icons on your monitor. Here is a step-by-step guide on how to adjust your Windows 10 display settings.
1. Find the Start button located at the bottom left corner of your screen. Click on the Start button and then select Settings.
2. In the Settings window, click on System.
3. On the left side of the window, click on Display. This will open up the display settings options.
4. You can adjust the brightness of your screen by using the slider located at the top of the page. You can also change the scaling of your screen by selecting one of the preset sizes or manually adjusting the slider.
5. To adjust the size of text and icons on your monitor, scroll down to the Scale and layout section. Here you can choose between the recommended size and manually entering a custom size. Once you have chosen the size you would like, click the Apply button to save your changes.
6. You can also adjust the orientation of your display by clicking the dropdown menu located under Orientation. You have the options to choose between landscape, portrait, and rotated.
7. Next, scroll down to the Multiple displays section. Here you can choose to extend your display or duplicate it onto another monitor.
8. Finally, scroll down to the Advanced display settings section. Here you can find more advanced display settings such as resolution and color depth.
By making these adjustments to your Windows 10 display settings, you can customize your desktop to fit your personal preference. Additionally, these settings can help improve the clarity of your monitor for a better viewing experience.
Post navigation
What type of maintenance tasks should I be performing on my PC to keep it running efficiently?
What is the best way to clean my computer’s registry?
Also read:
- [Updated] 2024 Approved Assemble Unique Meme Creations with Ease
- [Updated] In 2024, Unlocking Sierra's iCloud Drives for All-Access
- 完整教程:面對毀去隨身碟資料,可用什麼方式挽救?
- Cross-Platform Apple Device Integration: Transferring App Data From iPhone to iPad Effortlessly
- Guía Fácil Para Clonar Seleccionadamente La Sección SSD en Diferentes Versiones De Windows (11, 10, 8, 7)
- Herstellen Prullenbak Windows 11 Maken Leesbaar - Geavanceerde Instructions Gratis Besproken
- How To Fix Auto Lock Greyed Out on Apple iPhone 12 mini | Dr.fone
- In 2024, How to Stream Apple iPhone 14 Pro Max Video to Computer? | Dr.fone
- In 2024, Turn Backwards YouTube Content Inversion Tips
- Mastering Universal Copy-Paste: Seamless Sharing Across Devices & Enhancing Your Fitness Routine with Indoor Cycling - Insights From the ABBYY Expertise
- Quick Fix Guide: How to Extract Content From Files Using Word 2019
- Updated Unlock Efficient Editing 20 Adobe Premiere Shortcuts You Need
- ファイルの完全な構造を維持しながら、2つの手順でパスワード付きデータの回復
- Title: Troubleshooting Common Scanner Malfunctions: Understand & Solve Alert Messages – Expert Tips From YL Software
- Author: Christopher
- Created at : 2025-03-01 16:47:54
- Updated at : 2025-03-07 20:36:06
- Link: https://win-marvelous.techidaily.com/troubleshooting-common-scanner-malfunctions-understand-and-solve-alert-messages-expert-tips-from-yl-software/
- License: This work is licensed under CC BY-NC-SA 4.0.