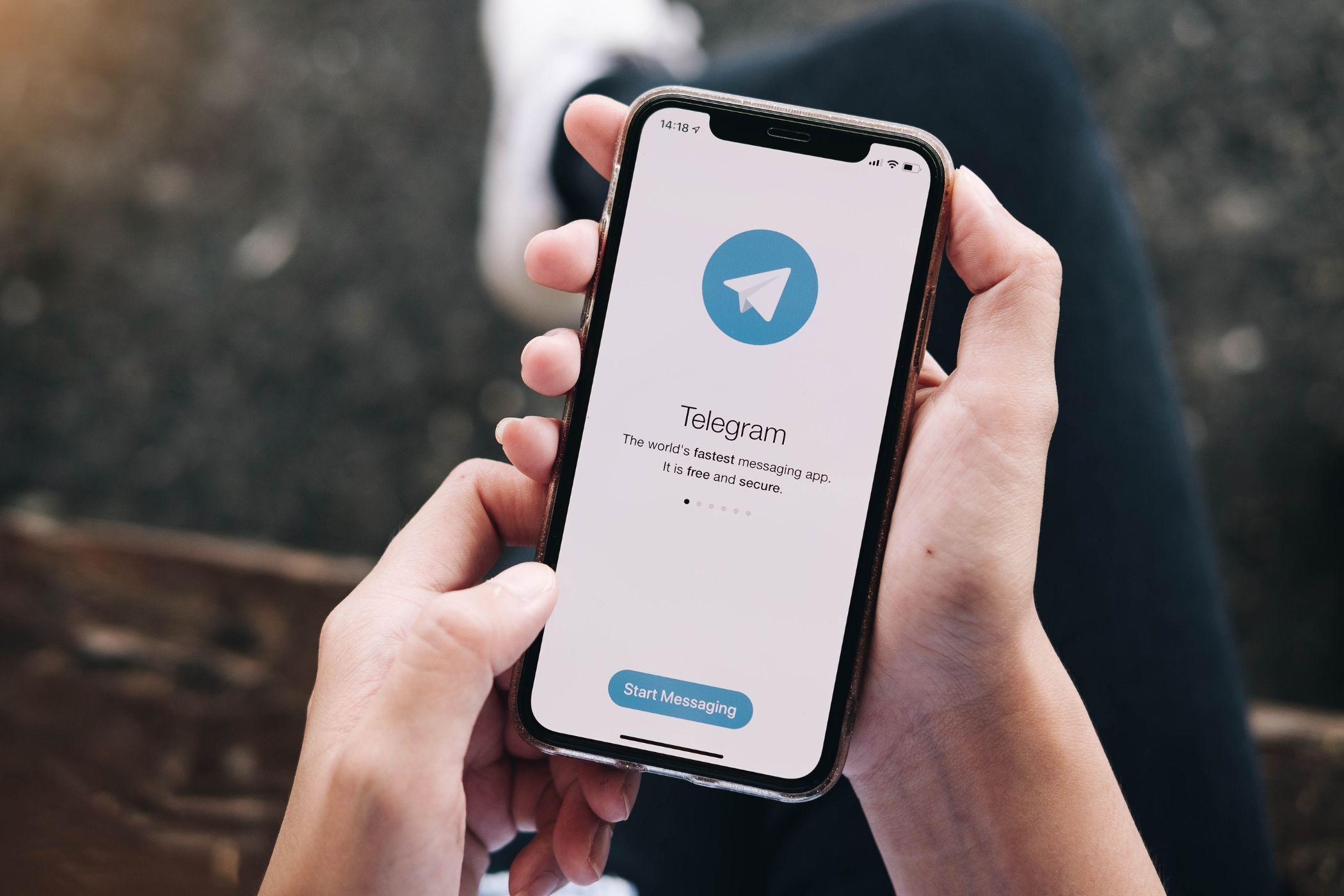
Top Symptoms Pointing to Impending Hardware Issues: Insights From YL Technology Experts

[B = 54 \
The Windows 10 display settings allow you to change the appearance of your desktop and customize it to your liking. There are many different display settings you can adjust, from adjusting the brightness of your screen to choosing the size of text and icons on your monitor. Here is a step-by-step guide on how to adjust your Windows 10 display settings.
1. Find the Start button located at the bottom left corner of your screen. Click on the Start button and then select Settings.
2. In the Settings window, click on System.
3. On the left side of the window, click on Display. This will open up the display settings options.
4. You can adjust the brightness of your screen by using the slider located at the top of the page. You can also change the scaling of your screen by selecting one of the preset sizes or manually adjusting the slider.
5. To adjust the size of text and icons on your monitor, scroll down to the Scale and layout section. Here you can choose between the recommended size and manually entering a custom size. Once you have chosen the size you would like, click the Apply button to save your changes.
6. You can also adjust the orientation of your display by clicking the dropdown menu located under Orientation. You have the options to choose between landscape, portrait, and rotated.
7. Next, scroll down to the Multiple displays section. Here you can choose to extend your display or duplicate it onto another monitor.
8. Finally, scroll down to the Advanced display settings section. Here you can find more advanced display settings such as resolution and color depth.
By making these adjustments to your Windows 10 display settings, you can customize your desktop to fit your personal preference. Additionally, these settings can help improve the clarity of your monitor for a better viewing experience.
Post navigation
What type of maintenance tasks should I be performing on my PC to keep it running efficiently?
What is the best way to clean my computer’s registry?
Also read:
- [New] In 2024, Video Movie Maker for Windows 8 Easily Make Video Movie
- [Updated] Exploring the Financial Benefits in Podcasting
- [Updated] In 2024, Streamlabs' Rival Tools Unveiled
- In 2024, Boosting Patient Engagement Through FB Health Ads
- In 2024, How to Fake Snapchat Location without Jailbreak On OnePlus Nord N30 SE | Dr.fone
- In 2024, Peak Playtime Power YT's Top 10 by View Count
- Optimierte Kundenkommunikation Im Außenhandel Durch Die Clients-Guide App Mit Integrierter ABBEY Visitenkarte Erfassung
- Pokemon Go Error 12 Failed to Detect Location On Honor 90 Lite? | Dr.fone
- Seamless PC Synchronization Across Distances - Expert Tips & Solutions
- Simplified Cross-Platform File Transfer Between Windows Computers and Android Phones via Google's Quick Share Functionality | Guide
- Stellar Photo Repair: Instant Purchase & Download
- Step-by-Step Guide: Transforming Your Windows Home Into a Professional Powerhouse
- Top 11 Hacks to Unlock Ultimate Control over Your Windows Touchpad, Enhancing Speed and Intelligence in Workflows | DigitalTrends
- Unlocking Full Control: A Step-by-Step Guide to Activating God Mode in Windows 11 - Reasons to Empower Your PC
- Upcoming Cost of Windows 11: Microsoft Announces Paid Update Plans Beginning Next Year – Learn the Estimated Prices
- Updated In 2024, Advanced Siri Audio Replication App – Cross-Platform Compatibility
- Why Are Engineers Falling for Windows 11? Unpacking the Appeal with Exclusive Microsoft Perspective at ZDNET
- Windows 10 Crisis Looms for Microsoft - Only a Single Year Remains to Fix the Issues | TechInsight
- Windows 11: Microsoft's Most Polarizing Operating System Yet - Is the Hate Justified? | ZDNET Insights
- Title: Top Symptoms Pointing to Impending Hardware Issues: Insights From YL Technology Experts
- Author: Christopher
- Created at : 2025-03-06 17:00:55
- Updated at : 2025-03-07 20:06:30
- Link: https://win-marvelous.techidaily.com/top-symptoms-pointing-to-impending-hardware-issues-insights-from-yl-technology-experts/
- License: This work is licensed under CC BY-NC-SA 4.0.