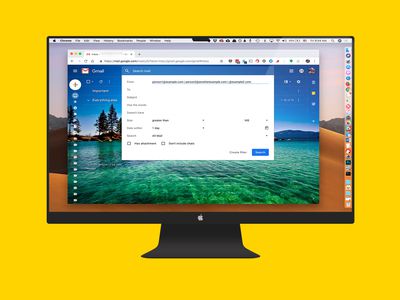
Top Rated Antivirus Solutions: Find Your Ideal Protector with YL Computing's Guide

[B = 54 \
The Windows 10 display settings allow you to change the appearance of your desktop and customize it to your liking. There are many different display settings you can adjust, from adjusting the brightness of your screen to choosing the size of text and icons on your monitor. Here is a step-by-step guide on how to adjust your Windows 10 display settings.
1. Find the Start button located at the bottom left corner of your screen. Click on the Start button and then select Settings.
2. In the Settings window, click on System.
3. On the left side of the window, click on Display. This will open up the display settings options.
4. You can adjust the brightness of your screen by using the slider located at the top of the page. You can also change the scaling of your screen by selecting one of the preset sizes or manually adjusting the slider.
5. To adjust the size of text and icons on your monitor, scroll down to the Scale and layout section. Here you can choose between the recommended size and manually entering a custom size. Once you have chosen the size you would like, click the Apply button to save your changes.
6. You can also adjust the orientation of your display by clicking the dropdown menu located under Orientation. You have the options to choose between landscape, portrait, and rotated.
7. Next, scroll down to the Multiple displays section. Here you can choose to extend your display or duplicate it onto another monitor.
8. Finally, scroll down to the Advanced display settings section. Here you can find more advanced display settings such as resolution and color depth.
By making these adjustments to your Windows 10 display settings, you can customize your desktop to fit your personal preference. Additionally, these settings can help improve the clarity of your monitor for a better viewing experience.
Post navigation
What type of maintenance tasks should I be performing on my PC to keep it running efficiently?
What is the best way to clean my computer’s registry?
Also read:
- [New] A Step-by-Step Guide to Forming Effective YouTube Partner Relationships
- [Updated] 2024 Approved Twitch-Facebook Collaboration for Content Distribution
- [Updated] Maximizing Impact with Customized Youtube Audiences
- [Updated] Streamlining Team Discussions Combining Slack and Filmora for Professionals
- Access and Extract Content From ISO Images in Windows with YL Software Tips
- Enjoy Three Months Free on Tidal After Your Next DJeqsean DEX 3 Order!
- Experience Next-Level Gaming: Alienware's Stunning 34 Curved OLED Display for Only $749 at Best Buy!
- Guide: Easily Install and Uninstall Applications via Windows Control Panel - YL Computing
- Identifying Frequent Reasons Behind CPU Temperature Spike - Insights by YL Computing
- In 2024, Access a World of Content Anywhere, Anyplace with the Leading 6 Best and Cost-Free Tools to Download YouTubes' Short Videos
- In 2024, Pro Video Editors Choice 10 Invaluable Plugins for Seamless Cutting and Trimming
- LG VR Headgear Review Complete Immersion Unlocked for 2024
- Master the Art of OS Rebooting: Essential Techniques and Tips Provided by YL Software Professionals
- Simple Guide: Streaming AVI Videos on Apple TV Without Hitches
- Troubleshooting Guide: Making Your Missing Hard Drive Reappear with YL Software Tips
- Understanding the Role and Functionality of the Windows Registry: A Comprehensive Guide by YL Computing
- YL Software's Insightful Tutorial: Purchasing Items & Services Through Bitcoin and Alt-Coins
- Title: Top Rated Antivirus Solutions: Find Your Ideal Protector with YL Computing's Guide
- Author: Christopher
- Created at : 2025-03-04 21:05:30
- Updated at : 2025-03-07 21:01:19
- Link: https://win-marvelous.techidaily.com/top-rated-antivirus-solutions-find-your-ideal-protector-with-yl-computings-guide/
- License: This work is licensed under CC BY-NC-SA 4.0.