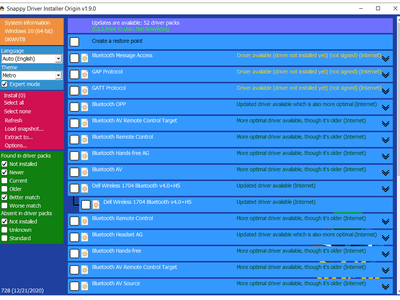
The Ultimate Guide to Fresh Installations of Network Drivers in Windows by Experts at YL Software

[6 \Times \Frac{b}{6} = 9 \Times 6 \
The Windows 10 display settings allow you to change the appearance of your desktop and customize it to your liking. There are many different display settings you can adjust, from adjusting the brightness of your screen to choosing the size of text and icons on your monitor. Here is a step-by-step guide on how to adjust your Windows 10 display settings.
1. Find the Start button located at the bottom left corner of your screen. Click on the Start button and then select Settings.
2. In the Settings window, click on System.
3. On the left side of the window, click on Display. This will open up the display settings options.
4. You can adjust the brightness of your screen by using the slider located at the top of the page. You can also change the scaling of your screen by selecting one of the preset sizes or manually adjusting the slider.
5. To adjust the size of text and icons on your monitor, scroll down to the Scale and layout section. Here you can choose between the recommended size and manually entering a custom size. Once you have chosen the size you would like, click the Apply button to save your changes.
6. You can also adjust the orientation of your display by clicking the dropdown menu located under Orientation. You have the options to choose between landscape, portrait, and rotated.
7. Next, scroll down to the Multiple displays section. Here you can choose to extend your display or duplicate it onto another monitor.
8. Finally, scroll down to the Advanced display settings section. Here you can find more advanced display settings such as resolution and color depth.
By making these adjustments to your Windows 10 display settings, you can customize your desktop to fit your personal preference. Additionally, these settings can help improve the clarity of your monitor for a better viewing experience.
Post navigation
What type of maintenance tasks should I be performing on my PC to keep it running efficiently?
What is the best way to clean my computer’s registry?
Also read:
- [New] In 2024, Best-in-Class Subtitle Converters Revealed Transform SUB Into SRTR in Minutes, Not Hours
- [Updated] 2024 Approved Game-Time Capture Essential Tips for Recording Sports
- 1. Access Restored: Enhancing Your iCloud Music Library Functionality
- 15 YouTube Financial Experts You Can Trust
- 2024 Approved Luminous Videos An Android Lighting Guide
- 如何在Windows 11中修复不能开机的镜像硬盘——五个解决方案
- Completed: Navigating Through Installer Snags
- Die Top-Tipps Zur Risikofreien Einrichtung Einer Windows CF Karte Kostenlos Verfügbar Machen
- How to Recover Unseen Images From Your iCloud Backup: A Step-by-Step Guide (6 Methods)
- In 2024, A Jargon Primer for Virtual Experiences
- Investigando Las Profundidades: Una Guía Para Explorar en Imagen
- Lösungen Für Das Problem: Suche Nach Heruntergeladene Dateien Auf Facebook
- Reparación De La Partición EFI Borrada en Windows 10: Dos Métodos Efectivos
- Sauvegarde Sans Frais: Logiciel De Sauvegarde Incrémentale Et Différentielle Avec AOMEI
- Schritt-Für-Schritt-Anleitung Zum Erstellen Eines Acer ERCycle USBs Oder Ähnlicher Datenspeicher
- Setting Up Your Input Devices - Expert Tips by YL Software for Effortless Navigation
- Windows 11 Masterclass: Crafting Unique Lock Patterns
- Title: The Ultimate Guide to Fresh Installations of Network Drivers in Windows by Experts at YL Software
- Author: Christopher
- Created at : 2025-03-02 19:20:44
- Updated at : 2025-03-07 20:34:14
- Link: https://win-marvelous.techidaily.com/the-ultimate-guide-to-fresh-installations-of-network-drivers-in-windows-by-experts-at-yl-software/
- License: This work is licensed under CC BY-NC-SA 4.0.