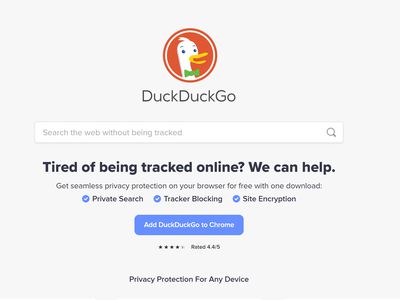
Step-by-Step Guide: Printing Your Images Perfectly with YL Computing Solutions

[B = 54 \
The Windows 10 display settings allow you to change the appearance of your desktop and customize it to your liking. There are many different display settings you can adjust, from adjusting the brightness of your screen to choosing the size of text and icons on your monitor. Here is a step-by-step guide on how to adjust your Windows 10 display settings.
1. Find the Start button located at the bottom left corner of your screen. Click on the Start button and then select Settings.
2. In the Settings window, click on System.
3. On the left side of the window, click on Display. This will open up the display settings options.
4. You can adjust the brightness of your screen by using the slider located at the top of the page. You can also change the scaling of your screen by selecting one of the preset sizes or manually adjusting the slider.
5. To adjust the size of text and icons on your monitor, scroll down to the Scale and layout section. Here you can choose between the recommended size and manually entering a custom size. Once you have chosen the size you would like, click the Apply button to save your changes.
6. You can also adjust the orientation of your display by clicking the dropdown menu located under Orientation. You have the options to choose between landscape, portrait, and rotated.
7. Next, scroll down to the Multiple displays section. Here you can choose to extend your display or duplicate it onto another monitor.
8. Finally, scroll down to the Advanced display settings section. Here you can find more advanced display settings such as resolution and color depth.
By making these adjustments to your Windows 10 display settings, you can customize your desktop to fit your personal preference. Additionally, these settings can help improve the clarity of your monitor for a better viewing experience.
Post navigation
What type of maintenance tasks should I be performing on my PC to keep it running efficiently?
What is the best way to clean my computer’s registry?
Also read:
- [New] Assessing the Best Platform for Individual Use TikTok vs Shorts for 2024
- [New] Capturing Skype Chats An OBS Guide for 2024
- [Updated] Insta Style The Essential Guide to Instagram Story Magnification
- 2. Quick Tips: Mastering the Art of Video Sending via Snapchat
- 2024年に人気! GIF制作ツールガイドとシンプルなGIF作成手順
- 画面を同時に録画・録音する効果的手法
- Access Top-Tier Cybersecurity + Productivity: Snag a Deal on NordVPN and Microsoft 365 Bundle at an Unbeatable Price of $40 | Explore Options Here, ZDNet
- Best Zero-Cost Software for Transforming Social Media Sounds Into Pure MP3 Files: Ad-Free, Seamless Conversion Guaranteed!
- Convert MPG & MP3 to M4V Format FREE Online - Easy Guide
- Fast-Track to Excellent Valorant Thumbnails Artistry for 2024
- In 2024, Breaking Down Zoom Session Division
- In 2024, How to Bypass FRP on Poco F5 5G?
- Personal Blog Posts Revitalized with ChatGPT Tips
- Turning Tides in Visuals Mastering the Art of Angles and Rotations on Insta
- ダビング可能なDVDを簡単に切り取れる無料アプリ3本記事
- Title: Step-by-Step Guide: Printing Your Images Perfectly with YL Computing Solutions
- Author: Christopher
- Created at : 2025-03-01 20:39:15
- Updated at : 2025-03-07 21:19:59
- Link: https://win-marvelous.techidaily.com/step-by-step-guide-printing-your-images-perfectly-with-yl-computing-solutions/
- License: This work is licensed under CC BY-NC-SA 4.0.