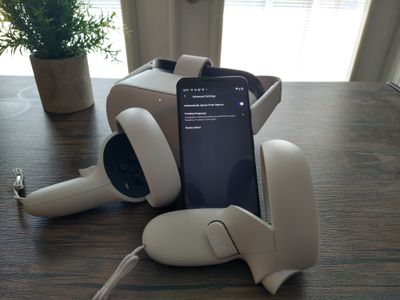
Solving Audio Problems: A Comprehensive Guide From YL Computing

[\Frac{b}{6} = 9 \
The Windows 10 display settings allow you to change the appearance of your desktop and customize it to your liking. There are many different display settings you can adjust, from adjusting the brightness of your screen to choosing the size of text and icons on your monitor. Here is a step-by-step guide on how to adjust your Windows 10 display settings.
1. Find the Start button located at the bottom left corner of your screen. Click on the Start button and then select Settings.
2. In the Settings window, click on System.
3. On the left side of the window, click on Display. This will open up the display settings options.
4. You can adjust the brightness of your screen by using the slider located at the top of the page. You can also change the scaling of your screen by selecting one of the preset sizes or manually adjusting the slider.
5. To adjust the size of text and icons on your monitor, scroll down to the Scale and layout section. Here you can choose between the recommended size and manually entering a custom size. Once you have chosen the size you would like, click the Apply button to save your changes.
6. You can also adjust the orientation of your display by clicking the dropdown menu located under Orientation. You have the options to choose between landscape, portrait, and rotated.
7. Next, scroll down to the Multiple displays section. Here you can choose to extend your display or duplicate it onto another monitor.
8. Finally, scroll down to the Advanced display settings section. Here you can find more advanced display settings such as resolution and color depth.
By making these adjustments to your Windows 10 display settings, you can customize your desktop to fit your personal preference. Additionally, these settings can help improve the clarity of your monitor for a better viewing experience.
Post navigation
What type of maintenance tasks should I be performing on my PC to keep it running efficiently?
What is the best way to clean my computer’s registry?
Also read:
- [New] Jest Juggler Mummified Memers for 2024
- [New] The Visual Vault In-Depth Recorder Comparisons
- [Updated] 2024 Approved Mastering School Without Edgenuity Videos
- Can You Rely on Windows Defender Alone for Complete PC Security? Exploring Alternatives and Best Practices - Tech Insights by YL
- Experiencing the Speed with ASUS Zenbook S16 and Its Integrated AMD Ryzen AI9 HX-370 Processor Reviewed Here
- In 2024, Ultimate guide to get the meltan box pokemon go For Vivo X Flip | Dr.fone
- Master File Relocation with YL Software's Step-by-Step Instructions for Directory Transfers
- Master Your Sound: Expert Techniques for Tweaking Speaker Settings in the Windows Control Panel - YL Software Solutions
- Maximum FPS Impacting Low-Motion Sequences for 2024
- Transforming Passive Browsing Into Active Participation on FB for 2024
- YL Computing Explains: How to Activate or Deactivate Essential System Features Like the Windows Firewall
- YL Computing's Expert Tips for Altering or Erasing Windows Registry Items Easily & Safely
- YL Software Presents: Stunning SVR Edition Jag®️ F-Pace Wallpapers for Your PC | YL Computing Creations
- Title: Solving Audio Problems: A Comprehensive Guide From YL Computing
- Author: Christopher
- Created at : 2025-03-01 20:25:25
- Updated at : 2025-03-07 17:30:22
- Link: https://win-marvelous.techidaily.com/solving-audio-problems-a-comprehensive-guide-from-yl-computing/
- License: This work is licensed under CC BY-NC-SA 4.0.