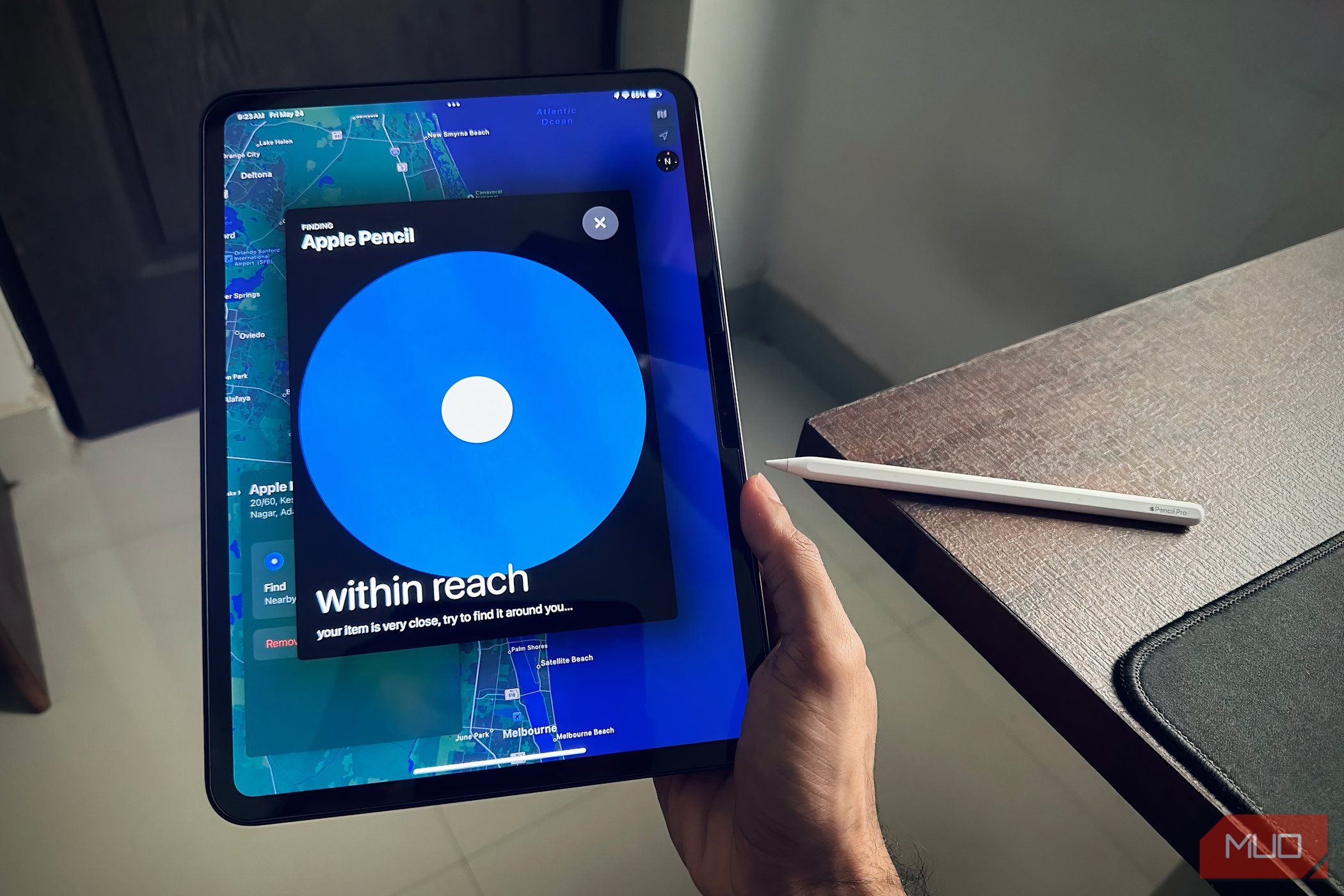
Optimizing Battery Life on PCs: A Step-by-Step Guide to Tweaking Windows Power Settings – Insights by YL Software

Mastering Display Customization on Windows [Student]: What Is the Value of (B ) if It Satisfies the Equation (\Frac{b}{6} = 9 )?
The Windows 10 display settings allow you to change the appearance of your desktop and customize it to your liking. There are many different display settings you can adjust, from adjusting the brightness of your screen to choosing the size of text and icons on your monitor. Here is a step-by-step guide on how to adjust your Windows 10 display settings.
1. Find the Start button located at the bottom left corner of your screen. Click on the Start button and then select Settings.
2. In the Settings window, click on System.
3. On the left side of the window, click on Display. This will open up the display settings options.
4. You can adjust the brightness of your screen by using the slider located at the top of the page. You can also change the scaling of your screen by selecting one of the preset sizes or manually adjusting the slider.
5. To adjust the size of text and icons on your monitor, scroll down to the Scale and layout section. Here you can choose between the recommended size and manually entering a custom size. Once you have chosen the size you would like, click the Apply button to save your changes.
6. You can also adjust the orientation of your display by clicking the dropdown menu located under Orientation. You have the options to choose between landscape, portrait, and rotated.
7. Next, scroll down to the Multiple displays section. Here you can choose to extend your display or duplicate it onto another monitor.
8. Finally, scroll down to the Advanced display settings section. Here you can find more advanced display settings such as resolution and color depth.
By making these adjustments to your Windows 10 display settings, you can customize your desktop to fit your personal preference. Additionally, these settings can help improve the clarity of your monitor for a better viewing experience.
Post navigation
What type of maintenance tasks should I be performing on my PC to keep it running efficiently?
What is the best way to clean my computer’s registry?
Also read:
- [New] In 2024, Nine Superior Tools to Freeze Dynamic Windows GIFs Flawlessly
- Boost Productivity on Your Mac An Overview of Great TTS Apps
- Guida Rapida Alla Riparazione File System Danneggiati in Windows (Versioni 7, 8, 10, 11)
- How Can I Catch the Regional Pokémon without Traveling On Honor X50 | Dr.fone
- In 2024, High-Performance Screen Recorders for Windows Users
- In 2024, How to Fix Locked Apple ID from iPhone 6
- In 2024, The Ultimate Guide How to Bypass Swipe Screen to Unlock on Huawei Nova Y71 Device
- Las Mejores Técnicas Para Rescatar Fotografías De Un Disco Duro Viejos en Sistemas Operativos Windows
- Setup NETGEAR 1200 Mbps Wi-Fi PCIe Adapter Drivers
- The Ultimate Selection of Free Backup Solutions for Outlook Users to Secure All Your Files
- Ultimate Guide: Resizing Screen Size on Windows 11 Hyper-V
- ウィンドウズバックアップ失敗を解消する:最優秀3つのテクニック
- Title: Optimizing Battery Life on PCs: A Step-by-Step Guide to Tweaking Windows Power Settings – Insights by YL Software
- Author: Christopher
- Created at : 2025-03-06 17:49:40
- Updated at : 2025-03-07 16:46:50
- Link: https://win-marvelous.techidaily.com/optimizing-battery-life-on-pcs-a-step-by-step-guide-to-tweaking-windows-power-settings-insights-by-yl-software/
- License: This work is licensed under CC BY-NC-SA 4.0.