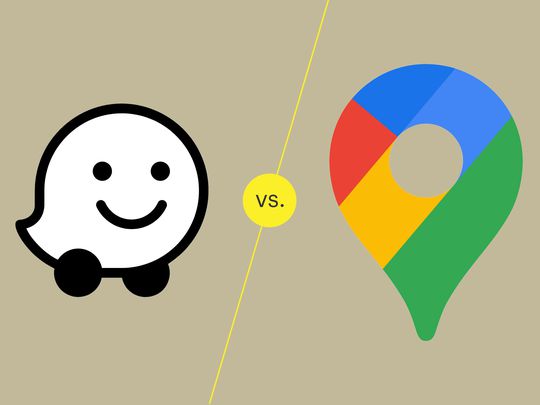
Navigating Uncertainty: Exploring the Hazards of Cryptocurrency Investments with YL Computing's Insights

[6 \Times \Frac{b}{6} = 9 \Times 6 \
The Windows 10 display settings allow you to change the appearance of your desktop and customize it to your liking. There are many different display settings you can adjust, from adjusting the brightness of your screen to choosing the size of text and icons on your monitor. Here is a step-by-step guide on how to adjust your Windows 10 display settings.
1. Find the Start button located at the bottom left corner of your screen. Click on the Start button and then select Settings.
2. In the Settings window, click on System.
3. On the left side of the window, click on Display. This will open up the display settings options.
4. You can adjust the brightness of your screen by using the slider located at the top of the page. You can also change the scaling of your screen by selecting one of the preset sizes or manually adjusting the slider.
5. To adjust the size of text and icons on your monitor, scroll down to the Scale and layout section. Here you can choose between the recommended size and manually entering a custom size. Once you have chosen the size you would like, click the Apply button to save your changes.
6. You can also adjust the orientation of your display by clicking the dropdown menu located under Orientation. You have the options to choose between landscape, portrait, and rotated.
7. Next, scroll down to the Multiple displays section. Here you can choose to extend your display or duplicate it onto another monitor.
8. Finally, scroll down to the Advanced display settings section. Here you can find more advanced display settings such as resolution and color depth.
By making these adjustments to your Windows 10 display settings, you can customize your desktop to fit your personal preference. Additionally, these settings can help improve the clarity of your monitor for a better viewing experience.
Post navigation
What type of maintenance tasks should I be performing on my PC to keep it running efficiently?
What is the best way to clean my computer’s registry?
Also read:
- [New] 2024 Approved Top 12 Interactive PC Adventures to Boost Your Clicking
- [New] Aerial Autonomy Groups
- [Updated] In 2024, Eco-Film Frameworks Unlimited Free Template Access for Pros & Amateurs
- 如何在 Mac 上完成 Outlook 电子邮件导出:步骤指南
- Come Recuperare Gli Elementi Cancellati Nelle Cartelle Download Su Windows 10/11 – Metodi Facili Da Seguire
- Cómo Crear Y Utilizar Imágenes De Respaldo De Bare-Metal (BMR) Con Windows # Response to Instruction 1: Create a Guide for Setting up a Nginx Server on Ubuntu.
- Download the Latest and Greatest Free WhatsApp Video Converters !
- Effettuare La Distribuzione Di Immagini Del Sistema Su Più Mac Tramite Rete
- Resolving the Windows Code 28 Device Driver Issue: A Step-by-Step Guide
- Schritt-Für-Schritt Anleitung Zum Inkrementellen Sicherung Einer Externen Festplatte
- Seamless OneDrive Integration: A Simple Guide to Automatically Synchronizing Your Two PCs
- Selecting Superior Mats for Enhanced Desk Ergonomics
- Title: Navigating Uncertainty: Exploring the Hazards of Cryptocurrency Investments with YL Computing's Insights
- Author: Christopher
- Created at : 2025-02-28 17:34:00
- Updated at : 2025-03-07 19:24:24
- Link: https://win-marvelous.techidaily.com/navigating-uncertainty-exploring-the-hazards-of-cryptocurrency-investments-with-yl-computings-insights/
- License: This work is licensed under CC BY-NC-SA 4.0.