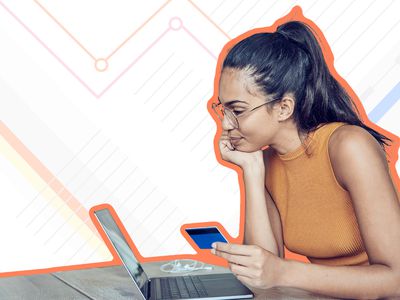
Mastering Windows 11: A Step-by-Step Guide to Tweaking Your Laptop's Battery Preferences - Insights From YL Computing

[6 \Times \Frac{b}{6} = 9 \Times 6 \
The Windows 10 display settings allow you to change the appearance of your desktop and customize it to your liking. There are many different display settings you can adjust, from adjusting the brightness of your screen to choosing the size of text and icons on your monitor. Here is a step-by-step guide on how to adjust your Windows 10 display settings.
1. Find the Start button located at the bottom left corner of your screen. Click on the Start button and then select Settings.
2. In the Settings window, click on System.
3. On the left side of the window, click on Display. This will open up the display settings options.
4. You can adjust the brightness of your screen by using the slider located at the top of the page. You can also change the scaling of your screen by selecting one of the preset sizes or manually adjusting the slider.
5. To adjust the size of text and icons on your monitor, scroll down to the Scale and layout section. Here you can choose between the recommended size and manually entering a custom size. Once you have chosen the size you would like, click the Apply button to save your changes.
6. You can also adjust the orientation of your display by clicking the dropdown menu located under Orientation. You have the options to choose between landscape, portrait, and rotated.
7. Next, scroll down to the Multiple displays section. Here you can choose to extend your display or duplicate it onto another monitor.
8. Finally, scroll down to the Advanced display settings section. Here you can find more advanced display settings such as resolution and color depth.
By making these adjustments to your Windows 10 display settings, you can customize your desktop to fit your personal preference. Additionally, these settings can help improve the clarity of your monitor for a better viewing experience.
Post navigation
What type of maintenance tasks should I be performing on my PC to keep it running efficiently?
What is the best way to clean my computer’s registry?
Also read:
- [New] Integrating Timestamps Into Your Images
- [Updated] Crafting IGTV Content with Multilingual Support for 2024
- [Updated] In 2024, Mastering Snapchat Shots Select Best 20 Filters & Effects
- 1. How Effective Is Windows Defender in Identifying and Blocking Malicious Software - Insights by YL Computing
- 2024 Approved Android Internal Sound Record Without Root Access
- 投入未知:U兄指南,从一个人到多少百亿人面前如何不变适应
- Bridging Worlds: DeX Transforms Galaxy & Windows Interaction
- Comprehensive Analysis of the Lenovo IdeaPad 320: A Blend of Elegance & Mobility with Top-Notch Lenovo Typing Experience
- Elevate Your Mixing Skills Using Dex Tech: A Comprehensive Guide to the Dynamic Features in DEX Software V3.8
- In 2024, How to Move Custom Ringtones from Apple iPhone 12 Pro to Android? | Dr.fone
- In 2024, iSpoofer is not working On Realme 10T 5G? Fixed | Dr.fone
- Installation Issues Decoded: Understanding Print Failures with the Latest YL Software Drivers
- Mastering the Art of Cryptocurrency Investments with YL Computing Strategies
- Navigating Parental Control Features on Windows PCs with Expert Advice From YL Software
- Online Free Converter: Mudando Formatos Com a Ferramenta Profissional E Gratuita Do Movavi - De OGG Para MP4
- Securing Your Digital Assets: A Guide to Safe Crypto Trading with YL Computing
- Step-by-Step: Adding Printers and Scanners in Windows
- Troubleshooting Guide: Understanding and Fixing 'Connection Failed' Issues - Expert Insights From YL Computing
- Windows 10 Mastery Guide for Latest Features
- Title: Mastering Windows 11: A Step-by-Step Guide to Tweaking Your Laptop's Battery Preferences - Insights From YL Computing
- Author: Christopher
- Created at : 2025-03-06 16:59:13
- Updated at : 2025-03-07 19:04:19
- Link: https://win-marvelous.techidaily.com/mastering-windows-11-a-step-by-step-guide-to-tweaking-your-laptops-battery-preferences-insights-from-yl-computing/
- License: This work is licensed under CC BY-NC-SA 4.0.