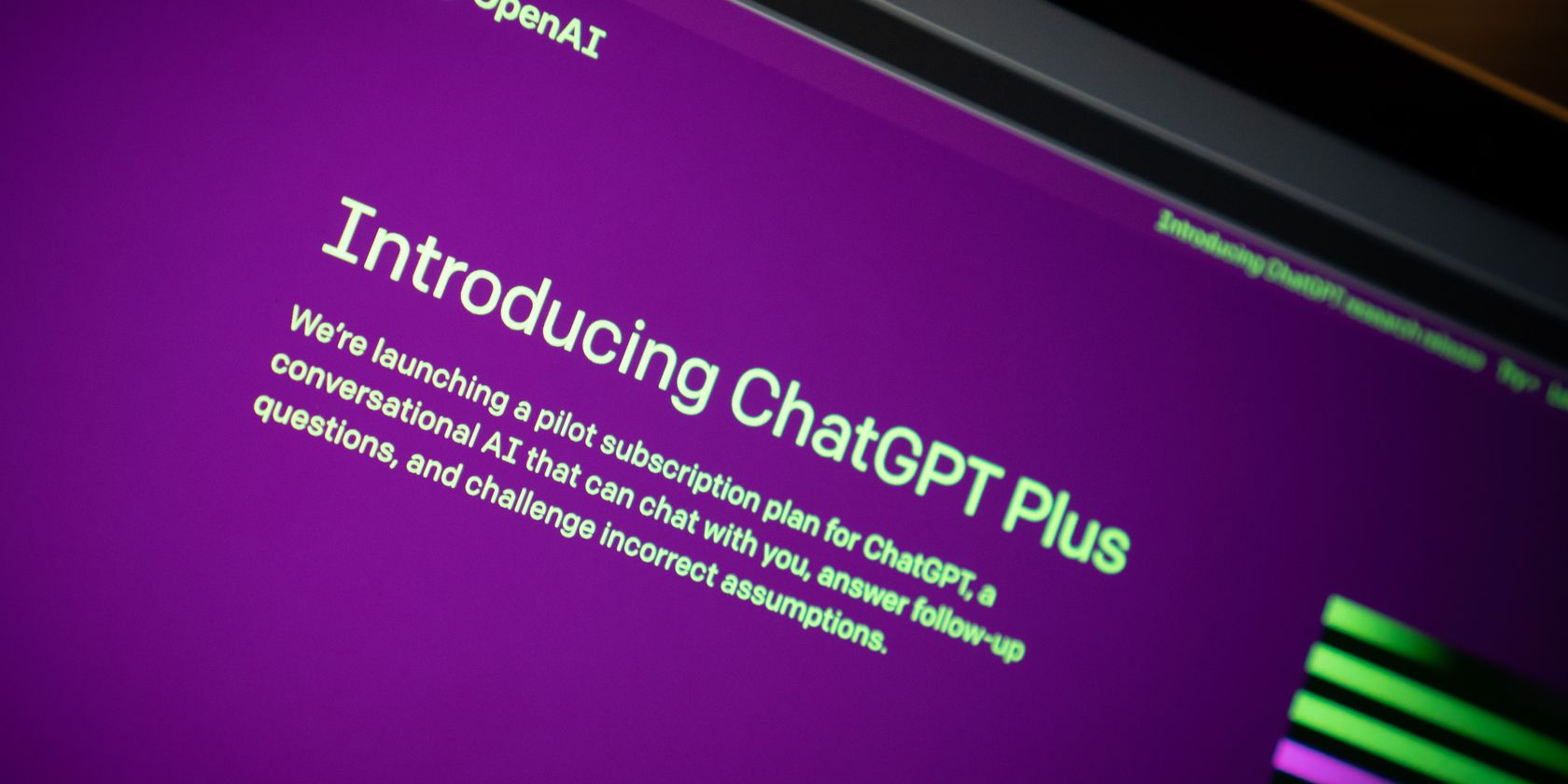
Master File Relocation with YL Software's Step-by-Step Instructions for Directory Transfers

[B = 54 \
The Windows 10 display settings allow you to change the appearance of your desktop and customize it to your liking. There are many different display settings you can adjust, from adjusting the brightness of your screen to choosing the size of text and icons on your monitor. Here is a step-by-step guide on how to adjust your Windows 10 display settings.
1. Find the Start button located at the bottom left corner of your screen. Click on the Start button and then select Settings.
2. In the Settings window, click on System.
3. On the left side of the window, click on Display. This will open up the display settings options.
4. You can adjust the brightness of your screen by using the slider located at the top of the page. You can also change the scaling of your screen by selecting one of the preset sizes or manually adjusting the slider.
5. To adjust the size of text and icons on your monitor, scroll down to the Scale and layout section. Here you can choose between the recommended size and manually entering a custom size. Once you have chosen the size you would like, click the Apply button to save your changes.
6. You can also adjust the orientation of your display by clicking the dropdown menu located under Orientation. You have the options to choose between landscape, portrait, and rotated.
7. Next, scroll down to the Multiple displays section. Here you can choose to extend your display or duplicate it onto another monitor.
8. Finally, scroll down to the Advanced display settings section. Here you can find more advanced display settings such as resolution and color depth.
By making these adjustments to your Windows 10 display settings, you can customize your desktop to fit your personal preference. Additionally, these settings can help improve the clarity of your monitor for a better viewing experience.
Post navigation
What type of maintenance tasks should I be performing on my PC to keep it running efficiently?
What is the best way to clean my computer’s registry?
Also read:
- [New] Aerial Titans Clash DJI and GoPro's Quest
- [Updated] First Look at Organizing Zoom Session Rooms
- [Updated] Streamlining Your Gaming Playback for 2024
- 「Sony Cameraデータ救出 - 簡単ガイド」
- 物理HDDをVMで利用可能なイメージに変換するステップバイステップガイド
- Expert Guide to Instagram Data Decoding and Actionable Strategies
- In 2024, How to Bypass Google FRP Lock on Samsung Galaxy M34 5G Devices
- In 2024, How to Transfer Contacts from Nokia C12 to Other Android Devices Using Bluetooth? | Dr.fone
- LoL ゲームプレイ映像を永久にセーブするコツと、紛失したリプレイの再構築法
- Masterclass Zur Klonen Von Datenbanken in MS SQL Server – Effizientes Verfahren Erklärt
- Quick Fixes for Overcoming Error Code 80004001 on Your Windows Groper to the Latest Version and Ensuring that All System Drivers Are Up-to-Date, as These Can Often Cause This Error.
- Rectifying 'Device Not Initialized' Warning in Win 11
- Resolving 'Cannot Reinstall Windows Partitions': Easy Steps and Solutions
- Starting From the Rightmost Digit of the Bottom Number, Multiply It by Each Digit of the Top Number Sequentially, Carrying over Any Overflow as Needed.
- Understanding System Backups: A Comprehensive Guide to Protecting Your Windows Operating System
- Women of Spirit | Free Book
- Title: Master File Relocation with YL Software's Step-by-Step Instructions for Directory Transfers
- Author: Christopher
- Created at : 2025-03-03 21:52:57
- Updated at : 2025-03-07 19:27:17
- Link: https://win-marvelous.techidaily.com/master-file-relocation-with-yl-softwares-step-by-step-instructions-for-directory-transfers/
- License: This work is licensed under CC BY-NC-SA 4.0.