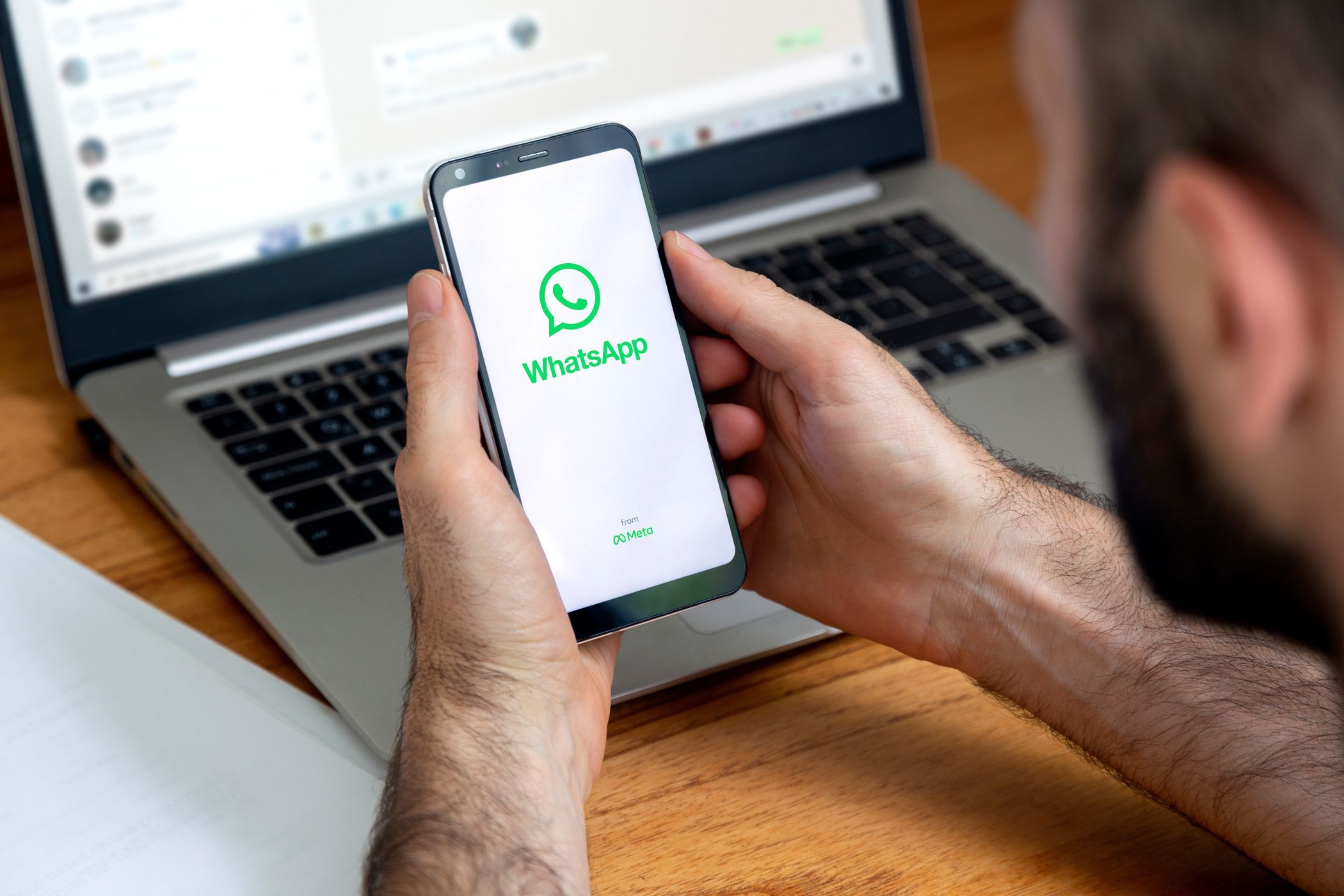
Is Your Graphics Card Up to the Task? Diagnosing Hardware Efficiency with YL Software Techniques

[B = 54 \
The Windows 10 display settings allow you to change the appearance of your desktop and customize it to your liking. There are many different display settings you can adjust, from adjusting the brightness of your screen to choosing the size of text and icons on your monitor. Here is a step-by-step guide on how to adjust your Windows 10 display settings.
1. Find the Start button located at the bottom left corner of your screen. Click on the Start button and then select Settings.
2. In the Settings window, click on System.
3. On the left side of the window, click on Display. This will open up the display settings options.
4. You can adjust the brightness of your screen by using the slider located at the top of the page. You can also change the scaling of your screen by selecting one of the preset sizes or manually adjusting the slider.
5. To adjust the size of text and icons on your monitor, scroll down to the Scale and layout section. Here you can choose between the recommended size and manually entering a custom size. Once you have chosen the size you would like, click the Apply button to save your changes.
6. You can also adjust the orientation of your display by clicking the dropdown menu located under Orientation. You have the options to choose between landscape, portrait, and rotated.
7. Next, scroll down to the Multiple displays section. Here you can choose to extend your display or duplicate it onto another monitor.
8. Finally, scroll down to the Advanced display settings section. Here you can find more advanced display settings such as resolution and color depth.
By making these adjustments to your Windows 10 display settings, you can customize your desktop to fit your personal preference. Additionally, these settings can help improve the clarity of your monitor for a better viewing experience.
Post navigation
What type of maintenance tasks should I be performing on my PC to keep it running efficiently?
What is the best way to clean my computer’s registry?
Also read:
- [New] Enhancing Visuals IPhone Magnification Hacks for 2024
- [Updated] Transform Your TikTok Videos Stunning Templates at Hand
- 2024 Approved Mastering the Download of Your YouTube Playlist Today!
- 消えてしまったYouTube動画を完全に取り戻す簡単な方法ガイド
- Comment Retrouver Votre Fichier Word Supprimé ? Les 10 Meilleures Techniques Pour Récupérer Les Données Manquantes
- Comprehensive Guide to Simplified HDR Techniques for 2024
- Daten Sichern – Perfektes Kopieren Fehlerhafter Festplatten Zur Verhinderung Der Informationsgewinnung
- Erstellen Sie Ihr Back-Up Auf Einem Windows 10 Oder 11 System Mühelos Mit Den Besten Kostenlosprogrammen in Verschiedenen Sprachen
- Guía Paso a Paso Para Convertir MBR a GPT en Disco Duro Usando Windows 10/11
- How Google Pixel Fold Mirror Screen to PC? | Dr.fone
- In 2024, 8 Best Apps for Screen Mirroring Infinix Note 30 VIP PC | Dr.fone
- In 2024, How Can I Create My Pokemon Overworld Maps On Apple iPhone 15? | Dr.fone
- In-Depth Process for Full Recovery of SanDisk SD Cards: The Latest Guide
- Mastery Over Maintaining Your Note App's Data
- Réinitialisation Des Mises À Jour Windows Avec Precision via Le CMD: Une Approche Complète Pour Améliorer Votre Système
- Solution De Problème D'Afficheur D'ordinateur Non Démarrable : Étapes À Suivre Pour Résoudre
- Troubleshooting Windows Startup Issues: Expert Tips From YL Computing
- Title: Is Your Graphics Card Up to the Task? Diagnosing Hardware Efficiency with YL Software Techniques
- Author: Christopher
- Created at : 2025-03-01 18:51:30
- Updated at : 2025-03-07 19:48:27
- Link: https://win-marvelous.techidaily.com/is-your-graphics-card-up-to-the-task-diagnosing-hardware-efficiency-with-yl-software-techniques/
- License: This work is licensed under CC BY-NC-SA 4.0.