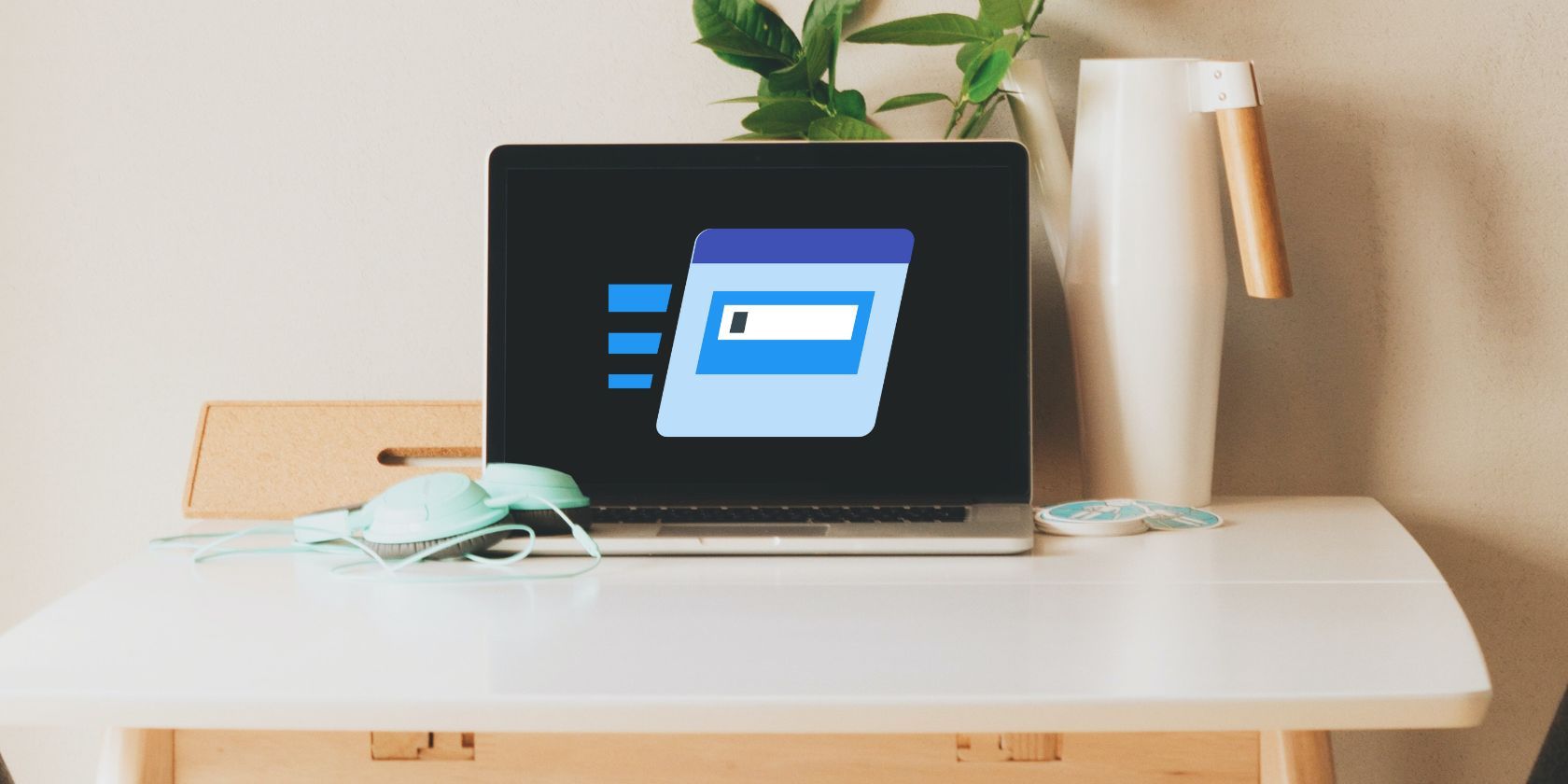
Expert Advice on Installing Printers in Windows Systems with Help From YL Software Solutions

[\Frac{b}{6} = 9 \
The Windows 10 display settings allow you to change the appearance of your desktop and customize it to your liking. There are many different display settings you can adjust, from adjusting the brightness of your screen to choosing the size of text and icons on your monitor. Here is a step-by-step guide on how to adjust your Windows 10 display settings.
1. Find the Start button located at the bottom left corner of your screen. Click on the Start button and then select Settings.
2. In the Settings window, click on System.
3. On the left side of the window, click on Display. This will open up the display settings options.
4. You can adjust the brightness of your screen by using the slider located at the top of the page. You can also change the scaling of your screen by selecting one of the preset sizes or manually adjusting the slider.
5. To adjust the size of text and icons on your monitor, scroll down to the Scale and layout section. Here you can choose between the recommended size and manually entering a custom size. Once you have chosen the size you would like, click the Apply button to save your changes.
6. You can also adjust the orientation of your display by clicking the dropdown menu located under Orientation. You have the options to choose between landscape, portrait, and rotated.
7. Next, scroll down to the Multiple displays section. Here you can choose to extend your display or duplicate it onto another monitor.
8. Finally, scroll down to the Advanced display settings section. Here you can find more advanced display settings such as resolution and color depth.
By making these adjustments to your Windows 10 display settings, you can customize your desktop to fit your personal preference. Additionally, these settings can help improve the clarity of your monitor for a better viewing experience.
Post navigation
What type of maintenance tasks should I be performing on my PC to keep it running efficiently?
What is the best way to clean my computer’s registry?
Also read:
- [New] Quantum HDR Unveiled Industry Insights for 2024
- [Updated] 2024 Approved Elevate Video Conferencing Skills Google Meet Aesthetics Guide
- [Updated] From Shared Laughter to Your Storage Twitter's GIF Guide
- 2. Step-by-Step Guide: Downloading Laughter – Extracting Giggles From Leading Humor Websites!
- Best Offline Video Downloader Apps for Mac & Windows PC
- Best Sources for Free Online Cooking Tutorials & Guide to Downloading Them for Off-Site Viewing
- Convert and Save Your Favorite Video Tutorials From SitePoint as MP4 or AVI Files
- Convert Naruto Series Into High-Quality Video Formats: MP4, MOV & AVI for PC/Mac Users
- Convert SharePoint Videos to MP4 & AVI Formats - Download Guide for PC & Mac
- Download and Use MakeMKV Free App to Safely Rip Protected DVDs & Blu-Ray Discs on Mac
- How Do I Stop Someone From Tracking My Honor X50i+? | Dr.fone
- In 2024, iSpoofer is not working On Poco X6 Pro? Fixed | Dr.fone
- Laugh Out Loud Meme-Making Techniques for 2024
- Prank Your Friends! Easy Ways to Fake and Share Google Maps Location On Nubia Red Magic 8S Pro+ | Dr.fone
- Understanding Flipper Builder's Upload Services: A Comprehensive Guide
- Unlocking My Innovative Side Through Excel: A Microsoft Challenge Featured on ZDNet
- Upgrading Equipment with FlipBuilder: What Are the Guidelines?
- Title: Expert Advice on Installing Printers in Windows Systems with Help From YL Software Solutions
- Author: Christopher
- Created at : 2025-03-04 19:24:06
- Updated at : 2025-03-07 19:35:45
- Link: https://win-marvelous.techidaily.com/expert-advice-on-installing-printers-in-windows-systems-with-help-from-yl-software-solutions/
- License: This work is licensed under CC BY-NC-SA 4.0.