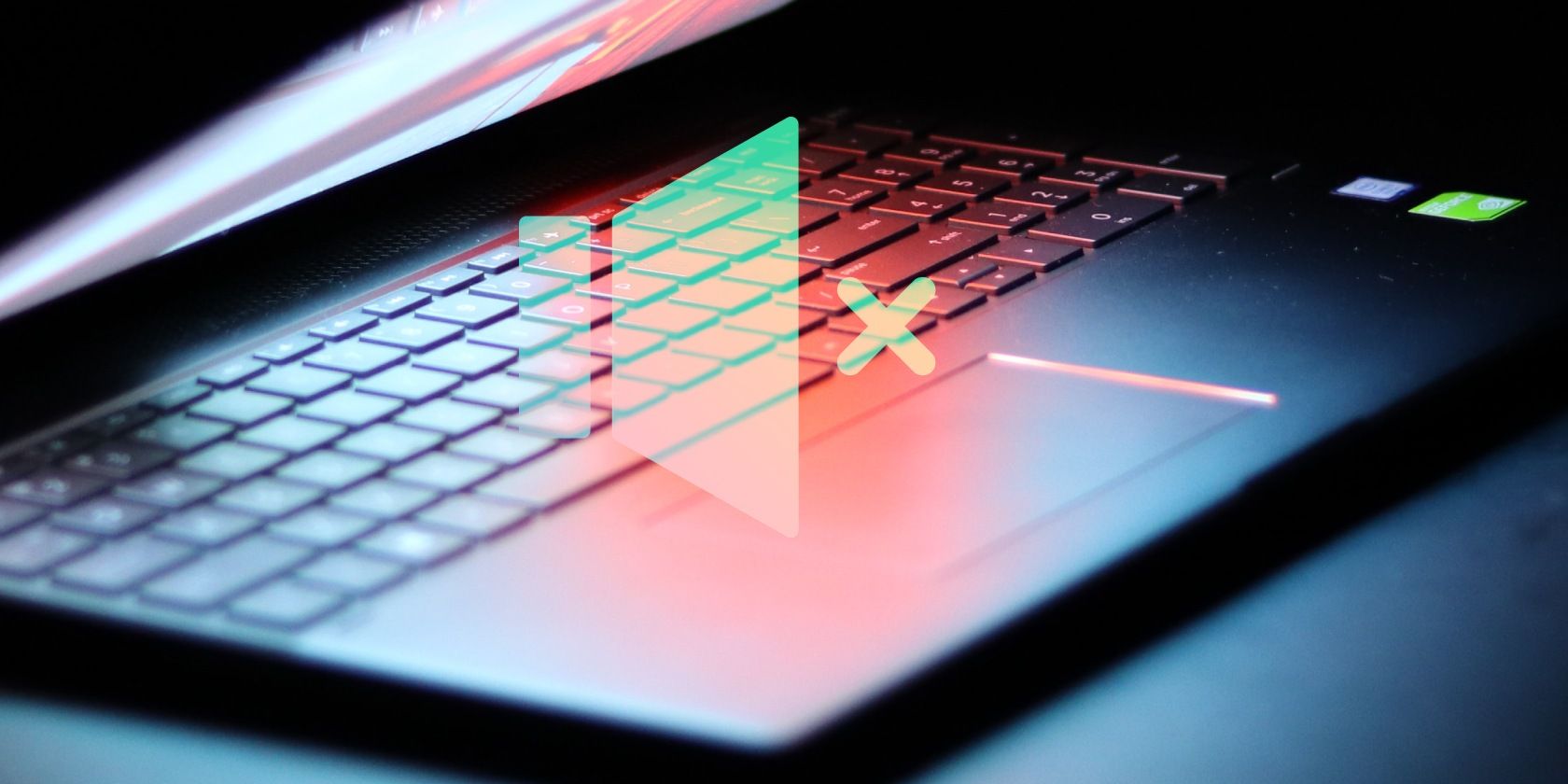
Experience Spooky Atmosphere with Original Halloween Desktops Images and Photo Wallpapers From YL Software

Mastering Display Customization on Windows [Student]: What Is the Value of (B ) if It Satisfies the Equation (\Frac{b}{6} = 9 )?
The Windows 10 display settings allow you to change the appearance of your desktop and customize it to your liking. There are many different display settings you can adjust, from adjusting the brightness of your screen to choosing the size of text and icons on your monitor. Here is a step-by-step guide on how to adjust your Windows 10 display settings.
1. Find the Start button located at the bottom left corner of your screen. Click on the Start button and then select Settings.
2. In the Settings window, click on System.
3. On the left side of the window, click on Display. This will open up the display settings options.
4. You can adjust the brightness of your screen by using the slider located at the top of the page. You can also change the scaling of your screen by selecting one of the preset sizes or manually adjusting the slider.
5. To adjust the size of text and icons on your monitor, scroll down to the Scale and layout section. Here you can choose between the recommended size and manually entering a custom size. Once you have chosen the size you would like, click the Apply button to save your changes.
6. You can also adjust the orientation of your display by clicking the dropdown menu located under Orientation. You have the options to choose between landscape, portrait, and rotated.
7. Next, scroll down to the Multiple displays section. Here you can choose to extend your display or duplicate it onto another monitor.
8. Finally, scroll down to the Advanced display settings section. Here you can find more advanced display settings such as resolution and color depth.
By making these adjustments to your Windows 10 display settings, you can customize your desktop to fit your personal preference. Additionally, these settings can help improve the clarity of your monitor for a better viewing experience.
Post navigation
What type of maintenance tasks should I be performing on my PC to keep it running efficiently?
What is the best way to clean my computer’s registry?
Also read:
- [New] In 2024, Bravest Battles & Bold Journeys – Top 10 Adventure Games
- [Updated] In 2024, Beginning the Video Odyssey How to Create an Engaging YouTube Channel
- 1. Easy Steps: Transforming Your PDFs Into Editable Word Documents on Windows - A Guide by YL Computing
- 2024 Approved Elevating Your GoPro Videos to a Professional Standard
- Adjusting Power Options via Windows Control Panel - A Step-by-Step Guide by YL Software
- Cómo Convertir Archivo MP3 Al Formato WAV Con Gratuitidad Utilizando Movavi: Guía Paso a Paso
- Compatibility of Windows Defender with Apple Macintosh Hardware & Software - Expert Analysis by YL Software
- Configuring Your Printer Without Assistance? Learn How with YL Computing's Expert Advice!
- Fixing the Silence: Troubleshooting Audio Issues in Skyrim
- How to Resolve My Scanner Error Code for Smooth Operation with YL Software Assistance
- In 2024, Universal Unlock Pattern for Xiaomi Redmi Note 13 5G
- Mastering WindowsApps Access: A Step-by-Step Guide
- Resolving the Issue When Your PC Fails to Detect an Attached Printer - Insights From YL Computing
- The Heart of Video Magic 10 Key Edits in Filmora for 2024
- The Ultimate Comparison of Data Preservation Techniques by YL Software Experts
- Top Game Discounts in October's Ultimate Prime Event of 2024 - Grab Your Savings Before It Ends!
- Transition Tactics in Audio Leveraging Adobe’s Fading Effects for 2024
- Troubleshooting a Nonfunctional GPU: Expert Advice From YL Computing
- YL Software Essentials: How to Easily Update Your Computer'n Device Drivers!
- Title: Experience Spooky Atmosphere with Original Halloween Desktops Images and Photo Wallpapers From YL Software
- Author: Christopher
- Created at : 2025-02-28 19:51:28
- Updated at : 2025-03-07 21:37:03
- Link: https://win-marvelous.techidaily.com/experience-spooky-atmosphere-with-original-halloween-desktops-images-and-photo-wallpapers-from-yl-software/
- License: This work is licensed under CC BY-NC-SA 4.0.