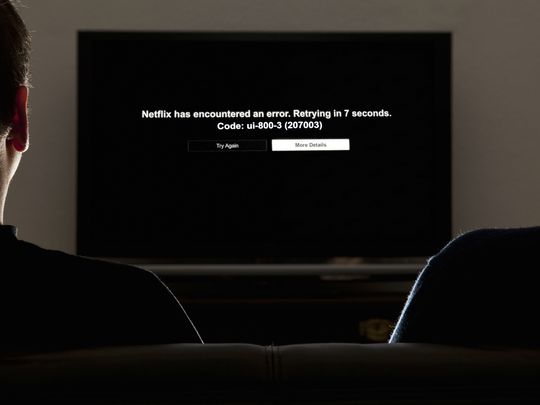
Effortless Driver Updates for Windows 11 Explained by YL Software

[\Frac{b}{6} = 9 \
The Windows 10 display settings allow you to change the appearance of your desktop and customize it to your liking. There are many different display settings you can adjust, from adjusting the brightness of your screen to choosing the size of text and icons on your monitor. Here is a step-by-step guide on how to adjust your Windows 10 display settings.
1. Find the Start button located at the bottom left corner of your screen. Click on the Start button and then select Settings.
2. In the Settings window, click on System.
3. On the left side of the window, click on Display. This will open up the display settings options.
4. You can adjust the brightness of your screen by using the slider located at the top of the page. You can also change the scaling of your screen by selecting one of the preset sizes or manually adjusting the slider.
5. To adjust the size of text and icons on your monitor, scroll down to the Scale and layout section. Here you can choose between the recommended size and manually entering a custom size. Once you have chosen the size you would like, click the Apply button to save your changes.
6. You can also adjust the orientation of your display by clicking the dropdown menu located under Orientation. You have the options to choose between landscape, portrait, and rotated.
7. Next, scroll down to the Multiple displays section. Here you can choose to extend your display or duplicate it onto another monitor.
8. Finally, scroll down to the Advanced display settings section. Here you can find more advanced display settings such as resolution and color depth.
By making these adjustments to your Windows 10 display settings, you can customize your desktop to fit your personal preference. Additionally, these settings can help improve the clarity of your monitor for a better viewing experience.
Post navigation
What type of maintenance tasks should I be performing on my PC to keep it running efficiently?
What is the best way to clean my computer’s registry?
Also read:
- [New] Emotional Engagement Top Kindred Android 3DS Alternatives for 2024
- [New] Step-by-Step Guide to Capturing Desktop Using Ezvid Software for 2024
- [Updated] 2024 Approved Best 3D Software for Dynamic YouTube Intros
- [Updated] 2024 Approved Diving Deep Into Instagram's New Features
- [Updated] 2024 Approved How to Use Zoom in Your Daily Gmail Routine
- [Updated] Farm-Tastic Fun & Games Top Friendly Farming Titles
- [Updated] Probing the Potential of Samsung's Photo Editor
- 如何在 SSD 重置后迅速检索数据?」
- Guide Pratique Pour Le Transfert De Données D'HDD À SSD Avec Windows 10: Des Étapes Faciles Et Économiques
- How to Change ZTE Nubia Flip 5G Location on Skout | Dr.fone
- How to Resolve iPhone WhatsApp Backup Failures: Top 9 Strategies Unveiled
- How To Successfully Perform An SSD Installation On The Lenovo X1 Carbon: A Complete Guide
- In 2024, How to Lock Apps on Samsung to Protect Your Individual Information
- Logiciels Incontournables Pour Cloner Votre SSD Corsair : Le Choix Du N°1 en Sécurité Et Performance
- Voorlopige Oplossingen Voor Het Herstellen Van Uw iPhone: De Kracht Van iCloud Back-Ups In Achtergrond
- Title: Effortless Driver Updates for Windows 11 Explained by YL Software
- Author: Christopher
- Created at : 2025-03-06 20:22:42
- Updated at : 2025-03-07 16:01:54
- Link: https://win-marvelous.techidaily.com/effortless-driver-updates-for-windows-11-explained-by-yl-software/
- License: This work is licensed under CC BY-NC-SA 4.0.