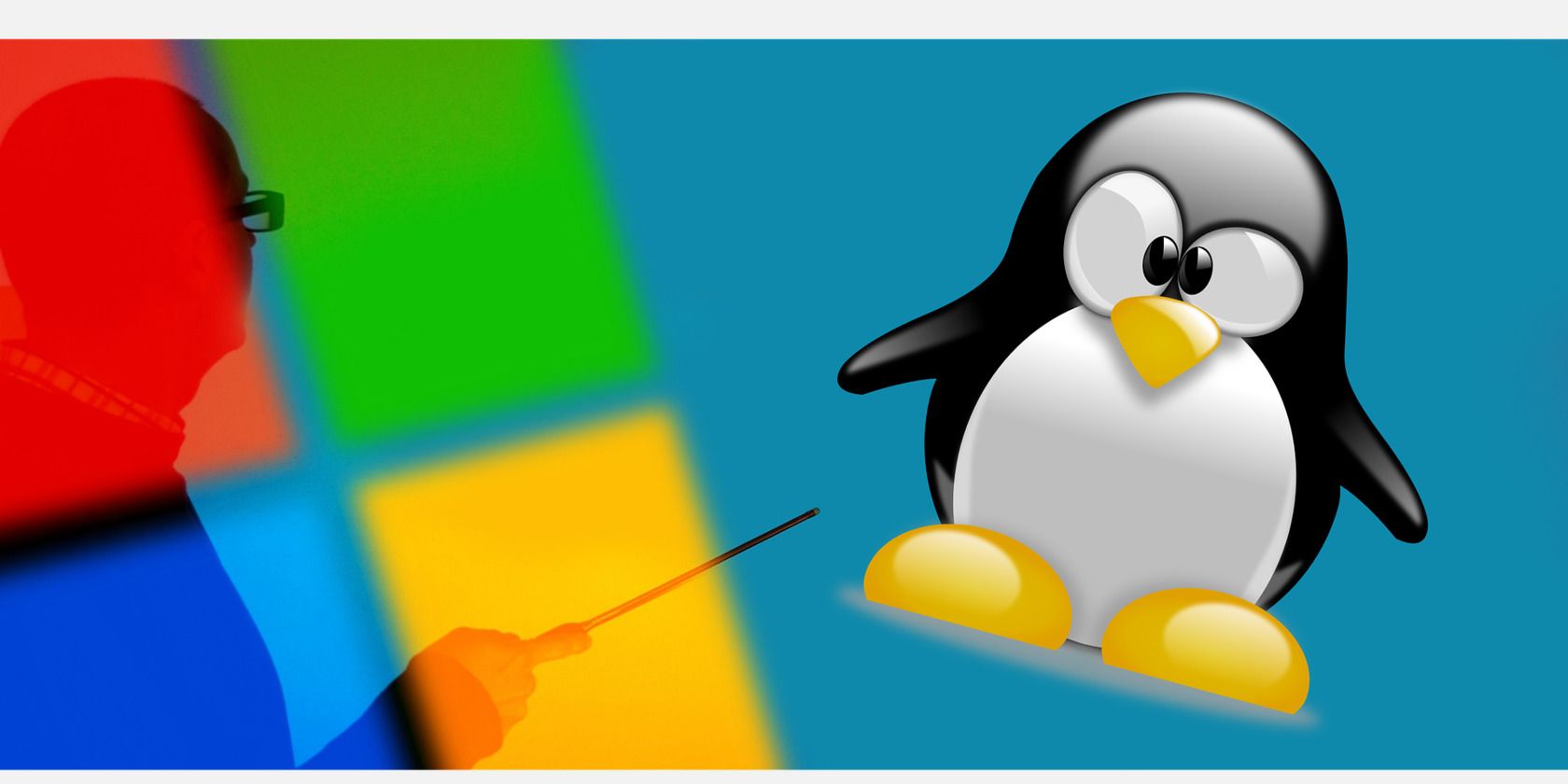
Effective Strategies for Avoiding Windows Memory Malfunctions: Tips From YL Software Experts

[\Frac{b}{6} = 9 \
The Windows 10 display settings allow you to change the appearance of your desktop and customize it to your liking. There are many different display settings you can adjust, from adjusting the brightness of your screen to choosing the size of text and icons on your monitor. Here is a step-by-step guide on how to adjust your Windows 10 display settings.
1. Find the Start button located at the bottom left corner of your screen. Click on the Start button and then select Settings.
2. In the Settings window, click on System.
3. On the left side of the window, click on Display. This will open up the display settings options.
4. You can adjust the brightness of your screen by using the slider located at the top of the page. You can also change the scaling of your screen by selecting one of the preset sizes or manually adjusting the slider.
5. To adjust the size of text and icons on your monitor, scroll down to the Scale and layout section. Here you can choose between the recommended size and manually entering a custom size. Once you have chosen the size you would like, click the Apply button to save your changes.
6. You can also adjust the orientation of your display by clicking the dropdown menu located under Orientation. You have the options to choose between landscape, portrait, and rotated.
7. Next, scroll down to the Multiple displays section. Here you can choose to extend your display or duplicate it onto another monitor.
8. Finally, scroll down to the Advanced display settings section. Here you can find more advanced display settings such as resolution and color depth.
By making these adjustments to your Windows 10 display settings, you can customize your desktop to fit your personal preference. Additionally, these settings can help improve the clarity of your monitor for a better viewing experience.
Post navigation
What type of maintenance tasks should I be performing on my PC to keep it running efficiently?
What is the best way to clean my computer’s registry?
Also read:
- [New] 2024 Approved 80+ Creative Cooking Channel Names to Attract More Audience
- [New] 2024 Approved Expert Guide to Sierra's Cloud Documentation & Drive Integration
- [New] 2024 Approved Understanding Huawei P10 Its Advantages in Mobile Connectivity
- [Updated] Digital Memory Keeping for Your PS3 Experiences
- [Updated] Master the Art of Virality Top Facebook Video Marketing Strategies for 2024
- 2024 Approved Pro 3 Unboxed A Comprehensive Review of ION's Marvel
- 2024 Approved The Pulse of the Population VLLO Analysis
- A Perfect Guide To Remove or Disable Google Smart Lock On Samsung Galaxy F04
- Effortless Driver Updates for Windows 11 Explained by YL Software
- How Can I Fix a Blurry Image Issue on My Scanner? Insights From YL Computing's Expertise
- Identifying Hardware Problems on Your PC: A Comprehensive Guide by YL Computing
- In 2024, Advanced Directors' Toolkit PowerDirector '24
- In 2024, How to Transfer Data from Infinix Note 30 VIP Racing Edition to Other Android Devices? | Dr.fone
- Resolving Issues When Your Printer Fails to Retrieve Paper - Tips From YL Computing
- Timely Protection: When and How Often Is Your System Scanned by Windows Defender?
- Troubleshooting Steps When Your PC Ignores Its Graphics Card - Tips by YL Computing
- Troubleshooting Unlisted Printers: Discover Why Your Device Is Hidden From View - Insights by YL Computing
- Understanding the Root of Your Windows System's CPU Problems: Insights From YL Software Experts
- YL Software's Guide to Choosing the Ideal Antivirus Program for Your System Security Needs
- Title: Effective Strategies for Avoiding Windows Memory Malfunctions: Tips From YL Software Experts
- Author: Christopher
- Created at : 2025-02-28 18:50:33
- Updated at : 2025-03-07 18:26:37
- Link: https://win-marvelous.techidaily.com/effective-strategies-for-avoiding-windows-memory-malfunctions-tips-from-yl-software-experts/
- License: This work is licensed under CC BY-NC-SA 4.0.