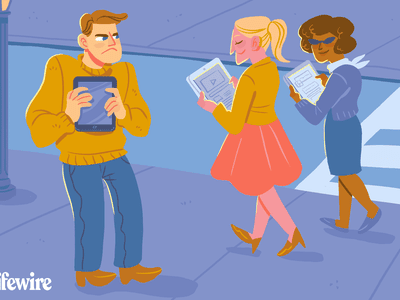
Access and Extract Content From ISO Images in Windows with YL Software Tips

Mastering Display Customization on Windows [Student]: What Is the Value of (B ) if It Satisfies the Equation (\Frac{b}{6} = 9 )?
The Windows 10 display settings allow you to change the appearance of your desktop and customize it to your liking. There are many different display settings you can adjust, from adjusting the brightness of your screen to choosing the size of text and icons on your monitor. Here is a step-by-step guide on how to adjust your Windows 10 display settings.
1. Find the Start button located at the bottom left corner of your screen. Click on the Start button and then select Settings.
2. In the Settings window, click on System.
3. On the left side of the window, click on Display. This will open up the display settings options.
4. You can adjust the brightness of your screen by using the slider located at the top of the page. You can also change the scaling of your screen by selecting one of the preset sizes or manually adjusting the slider.
5. To adjust the size of text and icons on your monitor, scroll down to the Scale and layout section. Here you can choose between the recommended size and manually entering a custom size. Once you have chosen the size you would like, click the Apply button to save your changes.
6. You can also adjust the orientation of your display by clicking the dropdown menu located under Orientation. You have the options to choose between landscape, portrait, and rotated.
7. Next, scroll down to the Multiple displays section. Here you can choose to extend your display or duplicate it onto another monitor.
8. Finally, scroll down to the Advanced display settings section. Here you can find more advanced display settings such as resolution and color depth.
By making these adjustments to your Windows 10 display settings, you can customize your desktop to fit your personal preference. Additionally, these settings can help improve the clarity of your monitor for a better viewing experience.
Post navigation
What type of maintenance tasks should I be performing on my PC to keep it running efficiently?
What is the best way to clean my computer’s registry?
Also read:
- [New] FB Videos Unleashed with New Mobile App
- [New] Premium Camcorders Head-On Video Sharing for 2024
- 1. Comprehensive Step-by-Step Tutorial: Moving Your Texts and iMessages From Old iPhone to New
- 4 Metodi Efficaci Di Recupero Dei Dati Su iPhone: Tutorial Voice Memo
- 8 Quick Fixes Unfortunately, Snapchat has Stopped on Realme C67 4G | Dr.fone
- Defending Your YouTube Profile for 2024
- DiskPart Mastery: Selecting Between 'Clean' And 'Clean All' Commands
- Effacement Du Buffer D'Écriture De La Page Web Dans Windows 11 : Techniques Simples Et Sécurisées
- In 2024, How to Come up With the Best Pokemon Team On Motorola Edge 40 Neo? | Dr.fone
- In 2024, How to Share Location in Messenger On Oppo Reno 11F 5G? | Dr.fone
- Microsoft OneDriveからSynology/QNAP NASへの信頼性の高いバックアップ方法を解説
- Optimizing Gaming by Controlling Background Game Bar
- Solving 'Invalid Directory Name' Error in Windows 10 and 11 - Top 5 Methods
- Step-by-Step Guide: Reinstating Icon Functionality on Your Windows 11 Desktop
- Straightforward Guide Switch Video Direction in VLC for 2024
- Trois Techniques Vraiment Utiles Pour Récupération De Données Du HDD Sans S'appuyer Sur Windows
- セキュリティを保ちつつ、Windows 10 オペレーティング システム イメージから選択的ファイルバックアップの迅速な方法
- Title: Access and Extract Content From ISO Images in Windows with YL Software Tips
- Author: Christopher
- Created at : 2025-03-05 18:42:40
- Updated at : 2025-03-07 17:34:04
- Link: https://win-marvelous.techidaily.com/access-and-extract-content-from-iso-images-in-windows-with-yl-software-tips/
- License: This work is licensed under CC BY-NC-SA 4.0.